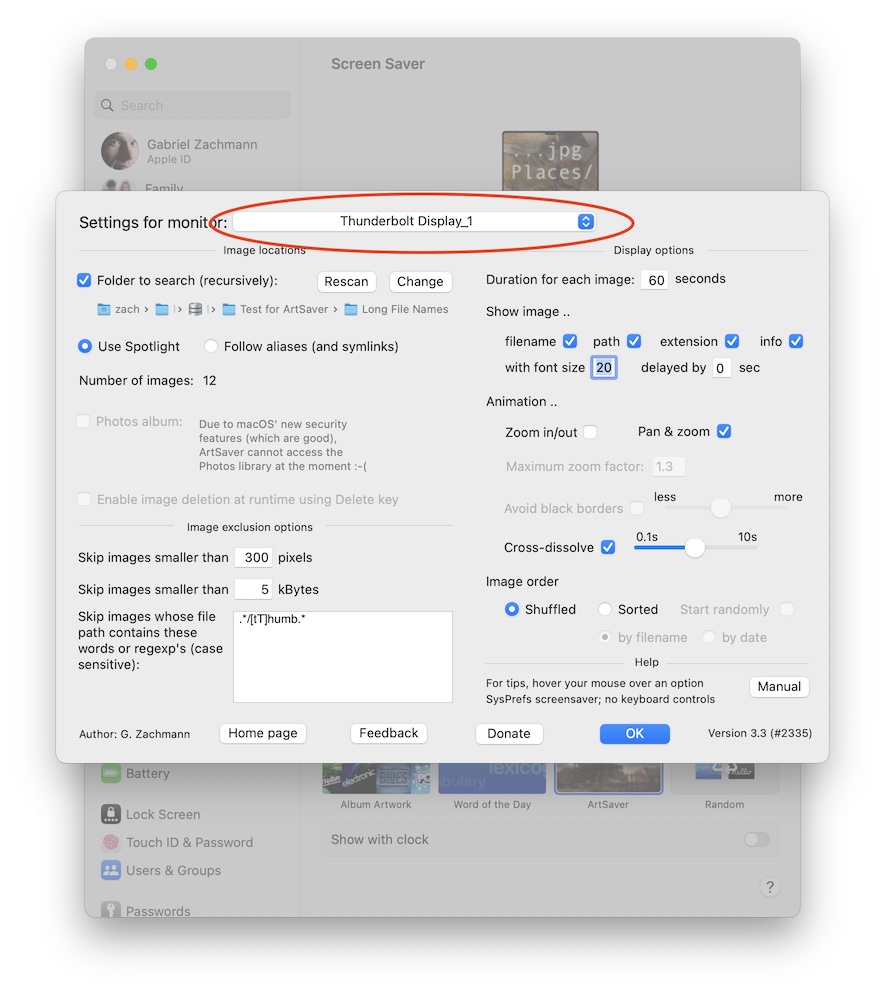
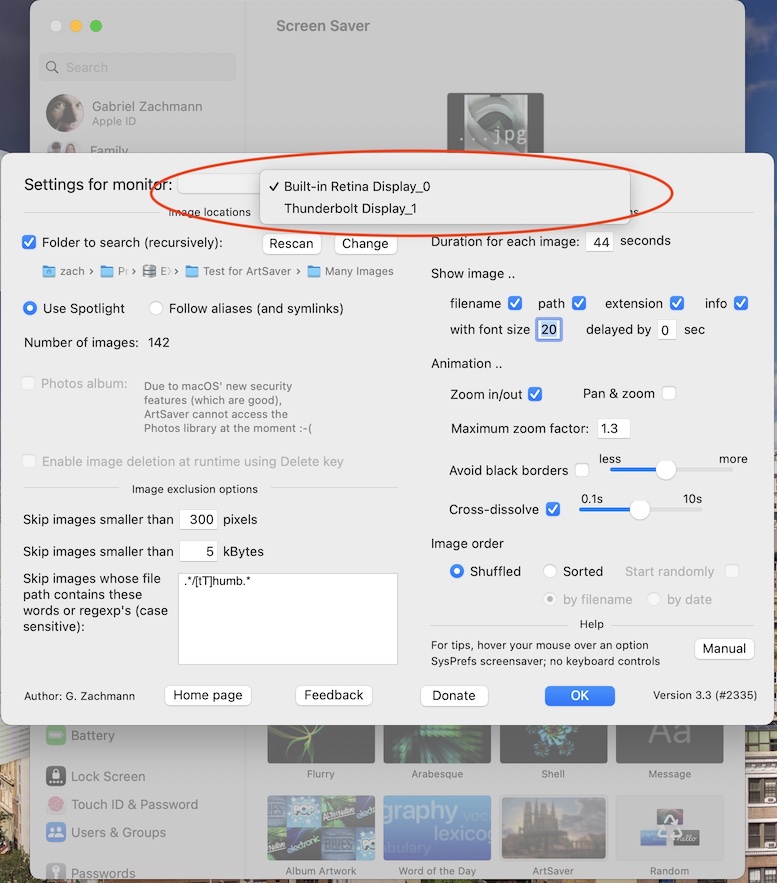

Are you looking for a slideshow / photo-frame / screenaver on your Mac that provides more controls and options than the vanilla screensaver? Then you have (probably) come to the right place.
ArtSaver has been a pet project of mine for many, many years, and it has grown into a small set of programs:
For
advantages/disadvantages
of each program,
see below.
In a nutshell: if you want to back up to see previously shown images again (using the arrow keys),
you need to use ArtSaverApp; if you need to run it in public spaces or on multiple monitors simultaneaously,
then ArtSaver is the right tool.
I strongly advise to use either ArtSaverApp or ArtSaver, but never both!
If you are wondering how to distinguish between a screensaver proper and a regular app in general,
please
see below.
In the following, the term ArtSaver usually means both "ArtSaver" and "ArtSaverApp", unless qualified specifically or obvious from the context.
ArtSaver provides a "slide show" or "picture flow" for large image collections you have stored in a folder (or several folders). It is mostly geared towards people who want to see their image collections as large as possible, and with some information about the images currently being displayed (see screenshots throughout this web page).
Note that, by design, ArtSaver does not sport fancy visual effects, such as picture postcard, mosaic, or the like! It only offers still images, centered zooming in and out, and the Ken Burns effect (a.k.a. pan & zoom), for one image at a time. The goal of ArtSaver is to present images such that you can enjoy them in their full glory. I assume that your images are so beautiful or valuable that you want to see each one of them as large as possible :-)
ArtSaver provides more control than Apple's built-in screensaver, such as image duration, image transition, filtering out images, and others. ArtSaver, the screensaver, is also one of the few slideshow screen savers that allows you to see a different set of pictures on each monitor in a multi-monitor setup, and with different options on each monitor. ArtSaverApp, the regular app, allows for keyboard controls at runtime, so you can go back to previously shown images (using arrow keys), pause, etc.
Upfront, I should also say that ArtSaver cannot display photos managed by the Photos app on your Mac! I know this is a disappointment, but, currently, Apple is preventing all third-party programs from accessing the Photos app. (See below for workarounds.)
Download current versions
Features
Videos of ArtSaver/ArtSaverApp in action
Installation
Configuration
Screen saver surrogate mode using ArtSaverApp
Multiple monitor setups
Work-arounds around the Photos.app
problem
How to tell the difference between the screensaver
and the regular app
Making a donation
Mailing list
Troubleshooting
Known issues
Questions, problems, suggestions, etc.
Older versions
Full, detailed
manual of ArtSaverApp
and the full, detailed
manual of ArtSaver,
which are also contained in the app / screensaver
You can download the latest version of ArtSaverApp in the Mac App Store. You might have to switch to the US country in your App Store (just scroll down until you see a flag in the bottom right corner, click on it, and change the country.)
Here is the
ArtSaver Auto Launcher;
and here is the
ArtSaver,
which is a plugin of System Settings (aka. screensaver proper).
They should run on macOS 11 (Big Sur) and higher.
These versions might also run on earlier macOS versions, but YMMV.
You can find older versions below.
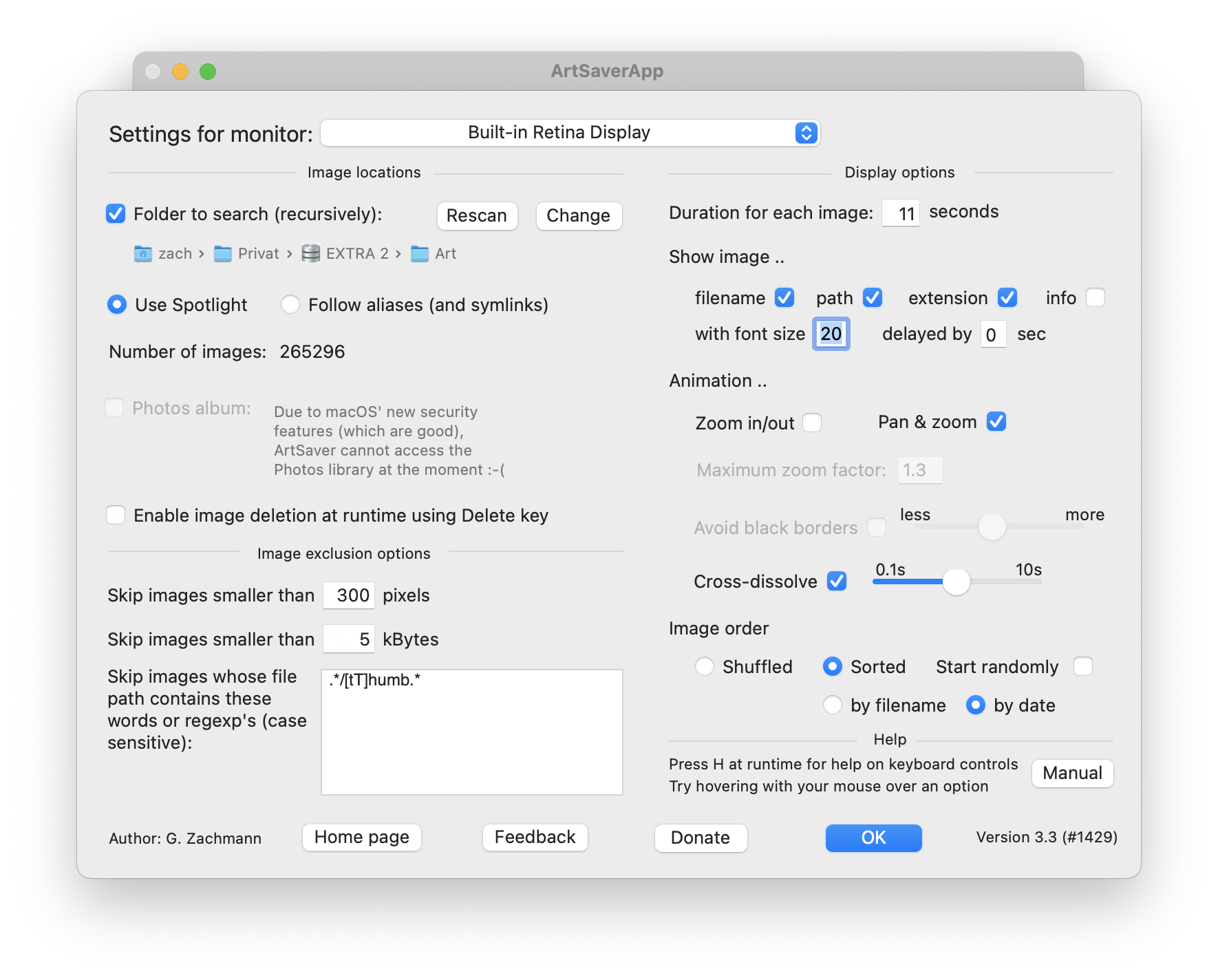
The following features are common to both ArtSaver (the screen saver) and ArtSaverApp (the regular app), except for the keyboard controls:
The Change Log at the bottom of ArtSaverApp's Manual explains the changes over previous versions and all features in great detail. ArtSaver has its own, slightly different Manual, just in case you are curious.
When you close the Options/Settings pane, ArtSaver/ArtSaverApp recursively scans the directory tree containing the files, and saves the list of images in a database. This might take a while. After that, every time ArtSaver gets invoked, it will just read this list, and never has to go through the whole directory tree, which can be a huge time savings, if there are many images.
In summary, if you want to have keyboard control and you want to display images on multiple monitors and you want to have ArtSaverApp launched automatically, then at the moment ArtSaverApp cannot do what you want (I am sorry, and it is already on my to-do list for ArtSaverApp).
Note that the following screen recordings show only some of the posible configurations. And you can change a lot of the parameters, such as the image duration.
|
|
|
|
|
With info lines at the bottom; pan-and-zoom style |
Only the path of the image file; zoom in & out style |
No info; just full screen; keyboard controls at runtime |
For the screensaver proper (the one that sits in System Settings), just unpack the ZIP file (if your browser hasn't done it for you). Then, double-click ArtSaver.saver.
Here is a short video showing the installation procedure.
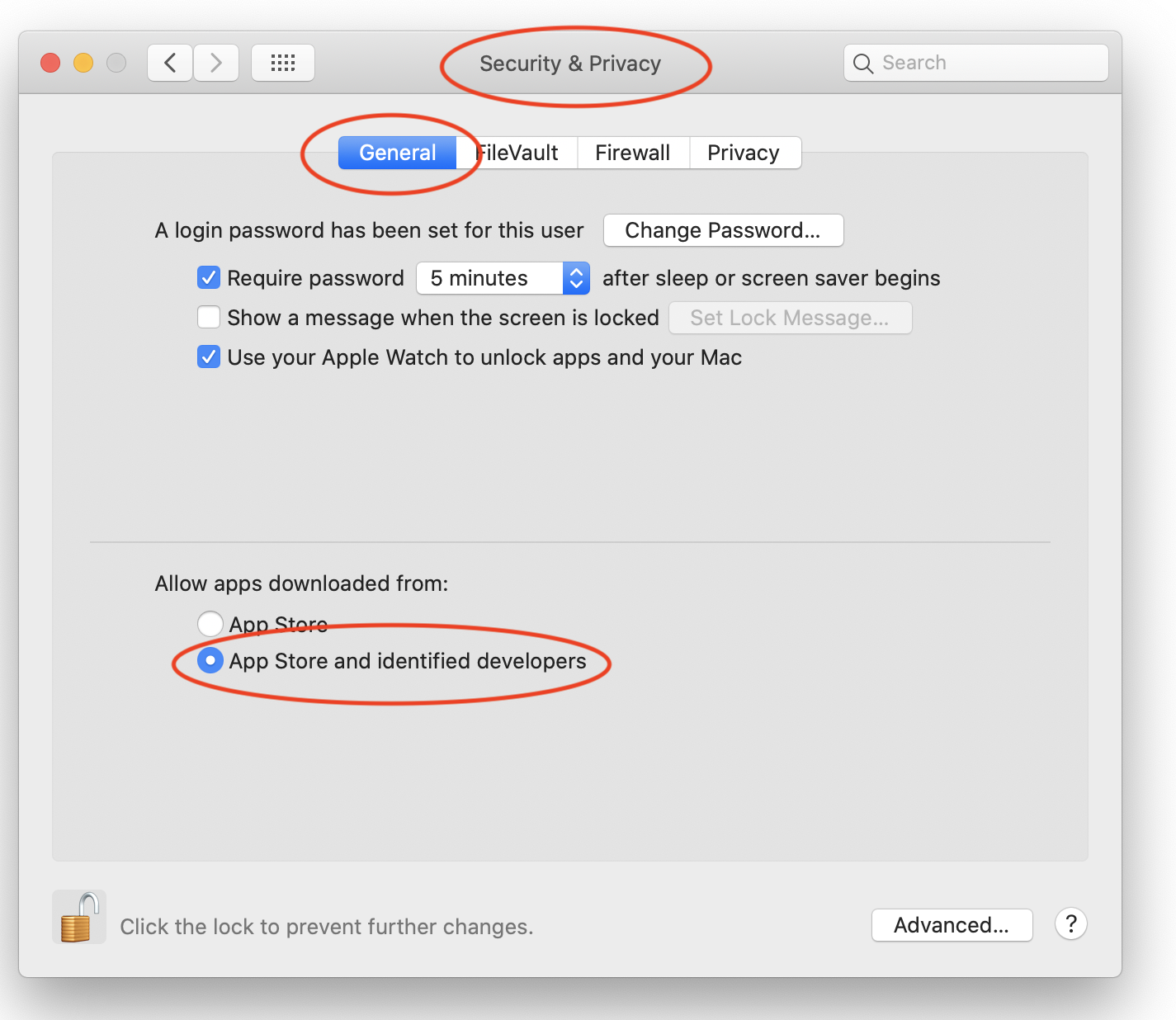
With the regular app ArtSaverApp, there is nothing you need to do; you can just move it anywhere you want (~/Applications is a good place). You will probably need to confirm the first launch, depending on your settings in System Settings (see screenshot).
You launch the regular app like any other app (double-click, or use Spotlight), whereas the screensaver gets launched by macOS automatically after your Mac has been idle for some time.
In case you are upgrading, and just in case ArtSaver or ArtSaverApp is acting up, try to reset them by following the instructions in the Troubleshooting section.
For the regular app: launch it, go to the app's Settings, and select the folder of your images. Also, make any adjustments to the other settings you want.
For the screensaver (the one that sits in System Settings): don't forget to go to System Settings → Desktop & Screen Savers and select ArtSaver in the list on the left-hand side! Then click on Screen Saver Options and choose the folder of your images.
For those of you switching from ArtSaver to ArtSaverApp: please note that you need to set ArtSaverApp up by double-clicking on the app itself once you have downloaded it, NOT by going to System Settings / Screen saver - the app no longer works from this location! Also please remember: both the screensaver and the app maintain different settings for different monitors.
In case ArtSaver acts funny (this might happen if you have an older version), please try to clear out any old settings/preferences. To do so:
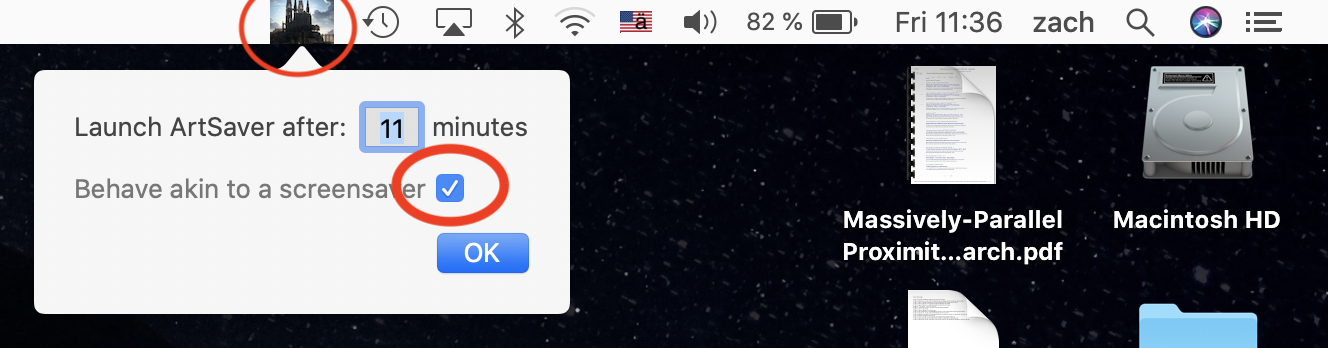
If you'd rather have your Mac launch ArtSaverApp automatically for you after some idle time (like it does with real screensavers), but don't want to miss the keyboard controls, then you might want to try the helper app ArtSaver Auto Launcher (see section Download above). Download it, launch it (a new little icon will appear in the top right status bar), make the settings you want, then sit back, and let it launch ArtSaverApp for you after the set idle time. That's it. (Of course, you can still launch ArtSaverApp yourself as usual, too.)
Note that all of this has nothing to do with the screensavers in System Settings. Also, don't try to use "hot corners" for launching ArtSaverApp — it will not work, or, worse, launch the wrong thing.
Just like ArtSaverApp, you can move ArtSaver Auto Launcher wherever you want; /Applications or ~/Applications are good places.
You might even consider adding ArtSaver Auto Launcher to your Login Items. (If you don't know how to do that, here are some instructions.)
A note about security: ArtSaverApp cannot lock the screen while it is running (as opposed to macOS, which can lock the screen while it is running a screensaver for you). Consequently, DON'T use ArtSaverApp in spaces where the public could access your Mac! Your Mac will still lock the screen when it goes to sleep, of course.
With ArtSaver, the screensaver sitting in your Mac's System Settings, you can drive multiple monitors simultaneously. Please note that you must provide a folder of pictures for each and every monitor in the Options of ArtSaver! See the screenshots below:
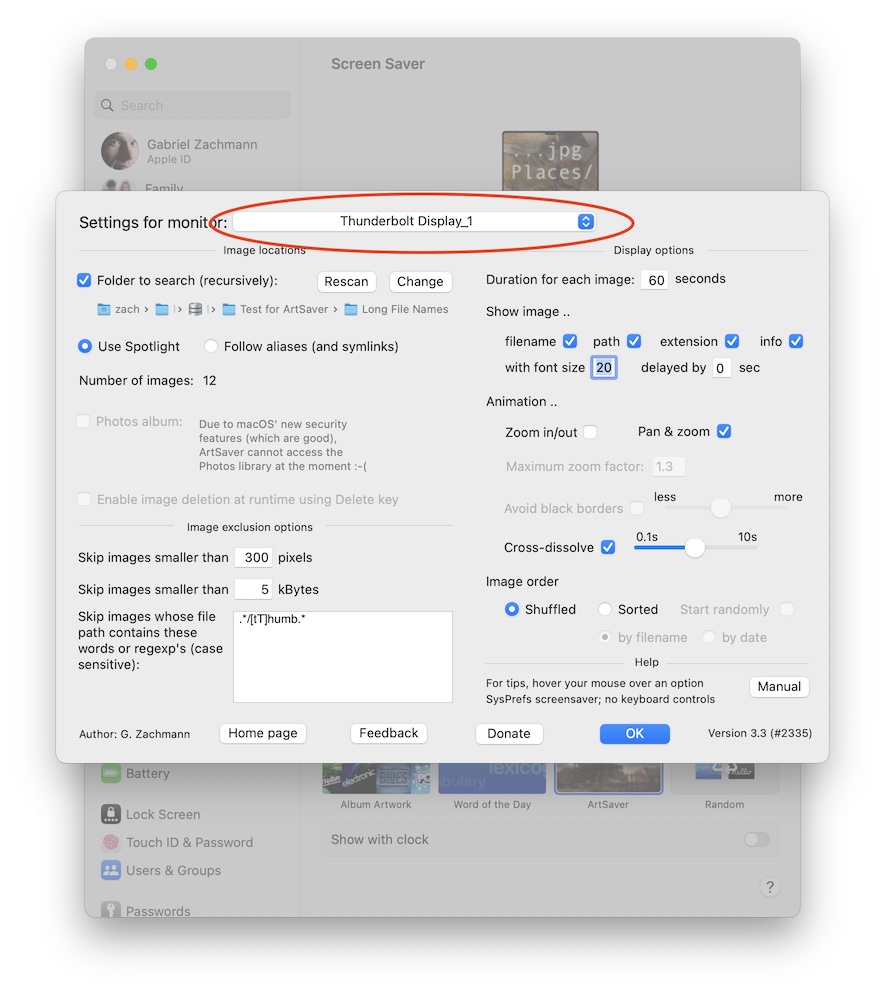
|
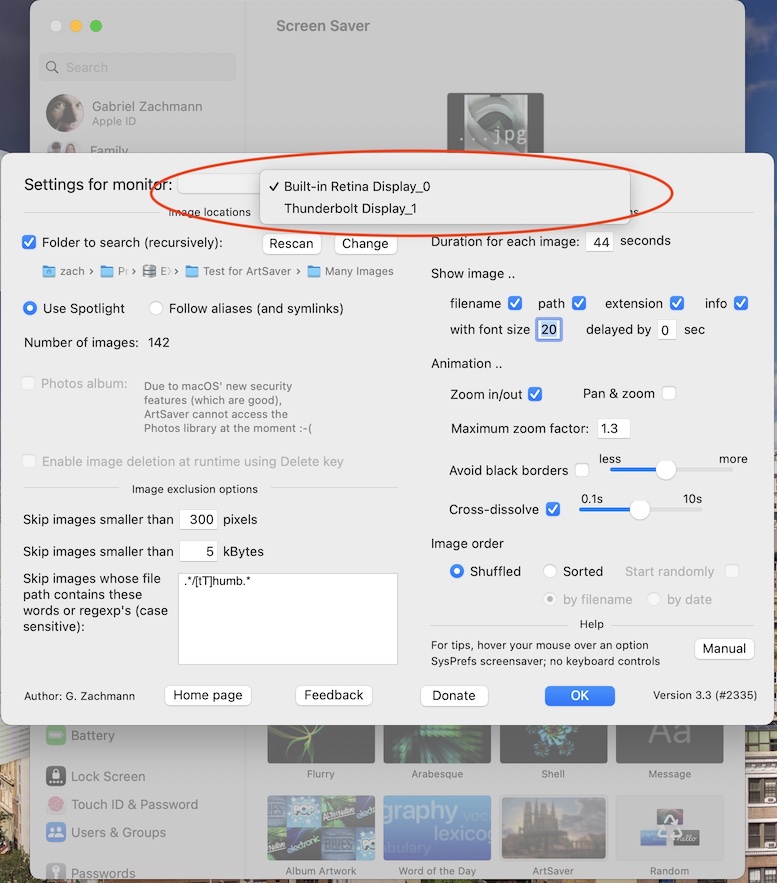
|
ArtSaverApp, the slide-show app, cannot run with multiple windows on multiple monitors natively.
But, you can trick it into doing so.
The details are described in the Manuel/Help of ArtSaverApp.
What you can do that way shows this video:
As I mentioned above, ArtSaver cannot access photo albums that are managed by the Photos app (or iPhotos). Apple just doesn't allow that access any more. So, here are three workarounds, if not solutions.
The easiest way could be to just change the folder to ~/Pictures, and try if ArtSaver/ArtSaverApp will scan the library of the Photos app, too. In many cases, this will work; but, of course, you won't be able to scan individual photo albums, and ArtSaver wil pick up all photos (originals and edited ones).
The first option is to export all the photos to a folder,
for instance ~/Pictures/My Photos.
It could also be on an external drive.
For instance, I export them in batches, once a year for the past year, and put each year
in a sub-folder under said My Photos.
(That way it's easy to keep track.)
Here is how to get started:
I do it year by year, because I don't have enough free disk space to download all originals to my Mac. Also, I have to create a new album for every year. Of course, you can export all photos in one go, if all of them fit on your disk, or if you did not check "Optimize Mac Storage" in Photo's preferences.
The second option is to uncheck "Copy items to the Photos library"
in Photo's preferences before you import your photos.
That way they will stay on your hard drive where they are, Photos will just reference
them, and you won't double memory usage, because your photos will be stored
only once on disk (in the original place).
So you can point ArtSaver to the folder where your originals reside and
still organize them using Photos.
The downside might be that you should always remember that you never delete
or reorganize that folder containing your originals.
The third option is to use the Photos database itself.
Advantage: no duplicate copies, i.e., no extra disk space is needed.
Disadvantage: you will see only the unmodified photos (no cropping,
no color adjustments, nothing).
How to do it: go to your Pictures folder;
control-click on the icon
Photos Library.photoslibrary, then select "Show Package Contents".
Now go to ArtSaver's settings. First, select "Follow aliases", second
click "Change" (Folder to search);
a folder dialog appears. Now, from the Photos library package contents folder,
drag the folder originals into ArtSaver's folder dialog
(see screenshot below).
Then click Open, then OK.
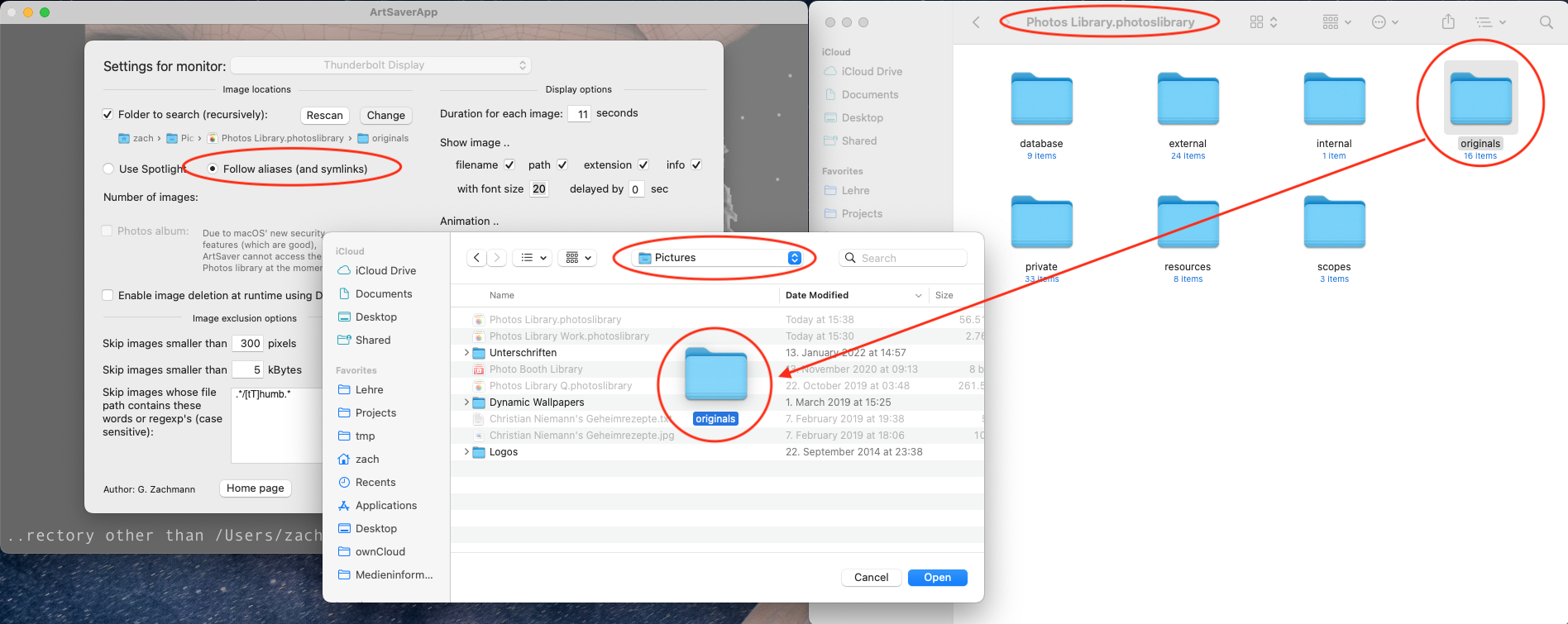
There could be more elaborate approaches to this option, but I haven't tested them;
if you find one that works well, please let me know.
In the case of ArtSaver, the difference might be a bit confusing. So, here is in very simple terms.
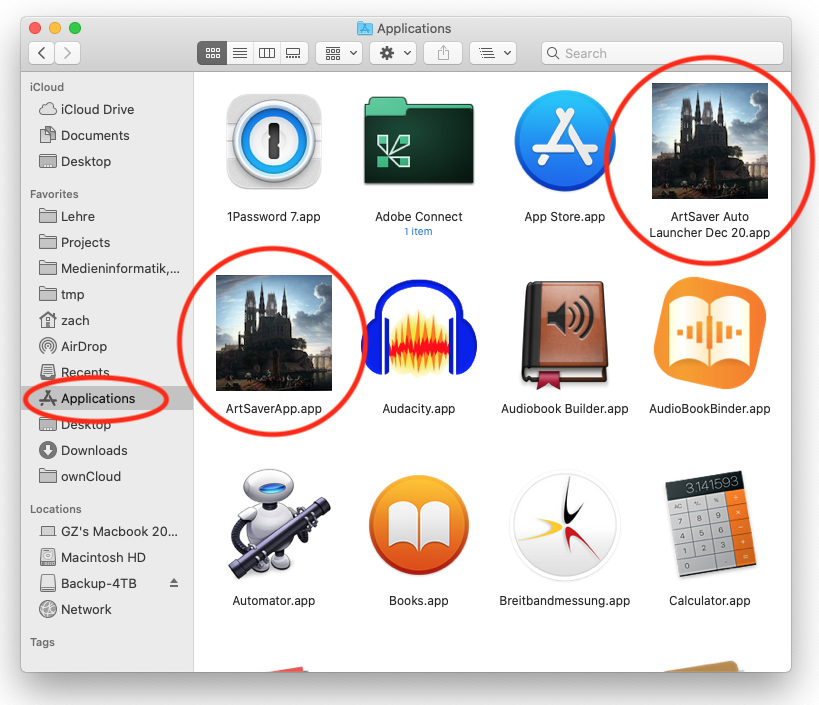
The regular app ArtSaverApp is just like any other app. It usually sits in your Applications folder (or whereever you want to keep it). You can launch ArtSaverApp just like any other app by double-clicking it, or by searching for it in Spotlight. You go to its Settings just like any other app (top left menu ArtSaverApp / Settings..., or CMD+,).
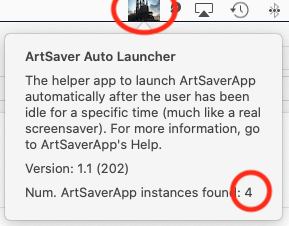 ArtSaver Auto Launcher (the helper app) is just like any other menu bar status item, sitting in the top right mneu bar.
If you are going to use it, you might want to check the About pane: ideally, the number of instances it reports should be 1.
If it is 0, it means ArtSaver Auto Launcher could not find your copy of ArtSaverApp.
If it reports more than 1 instance, it means you have several copies of ArtSaverApp hiding somewhere on your disk;
in that case, I recommend to delete all but one (Spotlight is your friend to find them).
ArtSaver Auto Launcher (the helper app) is just like any other menu bar status item, sitting in the top right mneu bar.
If you are going to use it, you might want to check the About pane: ideally, the number of instances it reports should be 1.
If it is 0, it means ArtSaver Auto Launcher could not find your copy of ArtSaverApp.
If it reports more than 1 instance, it means you have several copies of ArtSaverApp hiding somewhere on your disk;
in that case, I recommend to delete all but one (Spotlight is your friend to find them).
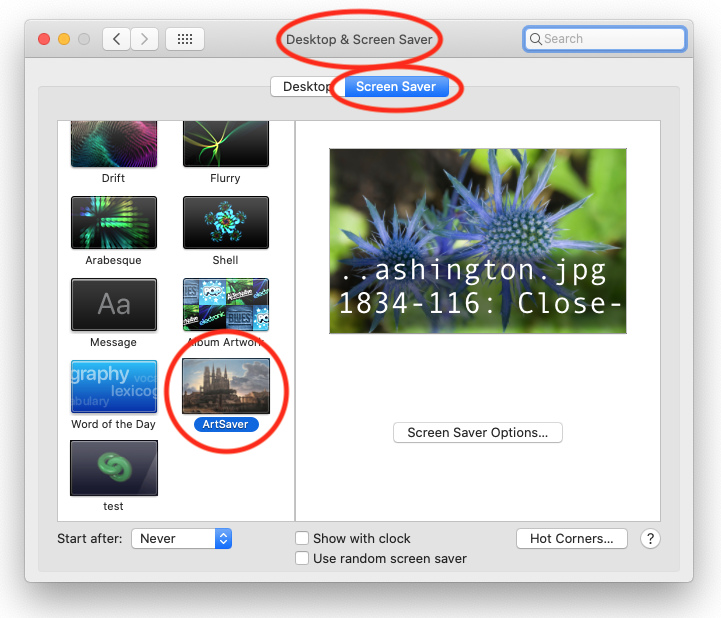 The screensaver proper, ArtSaver, sits in your Mac's System Settings / Screen Savers
pane.
It is launched by your Mac automatically after it has been idle for some time.
It uses different settings than ArtSaverApp!
Usually, you will want to use only either ArtSaver or ArtSaverApp, not both of them.
So, usually, it is a good idea to keep only ArtSaver or ArtSaverApp, not both of them, just so you (and your Mac) don't get
confused.
The screensaver proper, ArtSaver, sits in your Mac's System Settings / Screen Savers
pane.
It is launched by your Mac automatically after it has been idle for some time.
It uses different settings than ArtSaverApp!
Usually, you will want to use only either ArtSaver or ArtSaverApp, not both of them.
So, usually, it is a good idea to keep only ArtSaver or ArtSaverApp, not both of them, just so you (and your Mac) don't get
confused.
If you enjoy this app or the screen saver, I would really appreciate a donation!. (You can donate via Paypal or credit card.) Over the years, I have spent thousends of hours to develop it, and adapt it to the ever-changing macOS API's. Also, the Apple Developer account costs 100 Euros per year. (It allows me to provide ArtSaverApp as a signed and notarized app, which gives you more security.) And in the country, where I live, 5 Euros is only good for a cup of cappucino.
(I use Donorbox for collecting donations, just in case you are wondering.)
If you would like to receive information about updates, you can sign up with the ArtSaver mailing list You will receive at most one mail per quarter on average (usually much less).
Here are
some words in French by a kind user from France.
It's based on an older version, but I am sure it still applies to the current version.
Here is a kind mentioning
by a Dutch photographer (local copy).
Also featured on Informer.
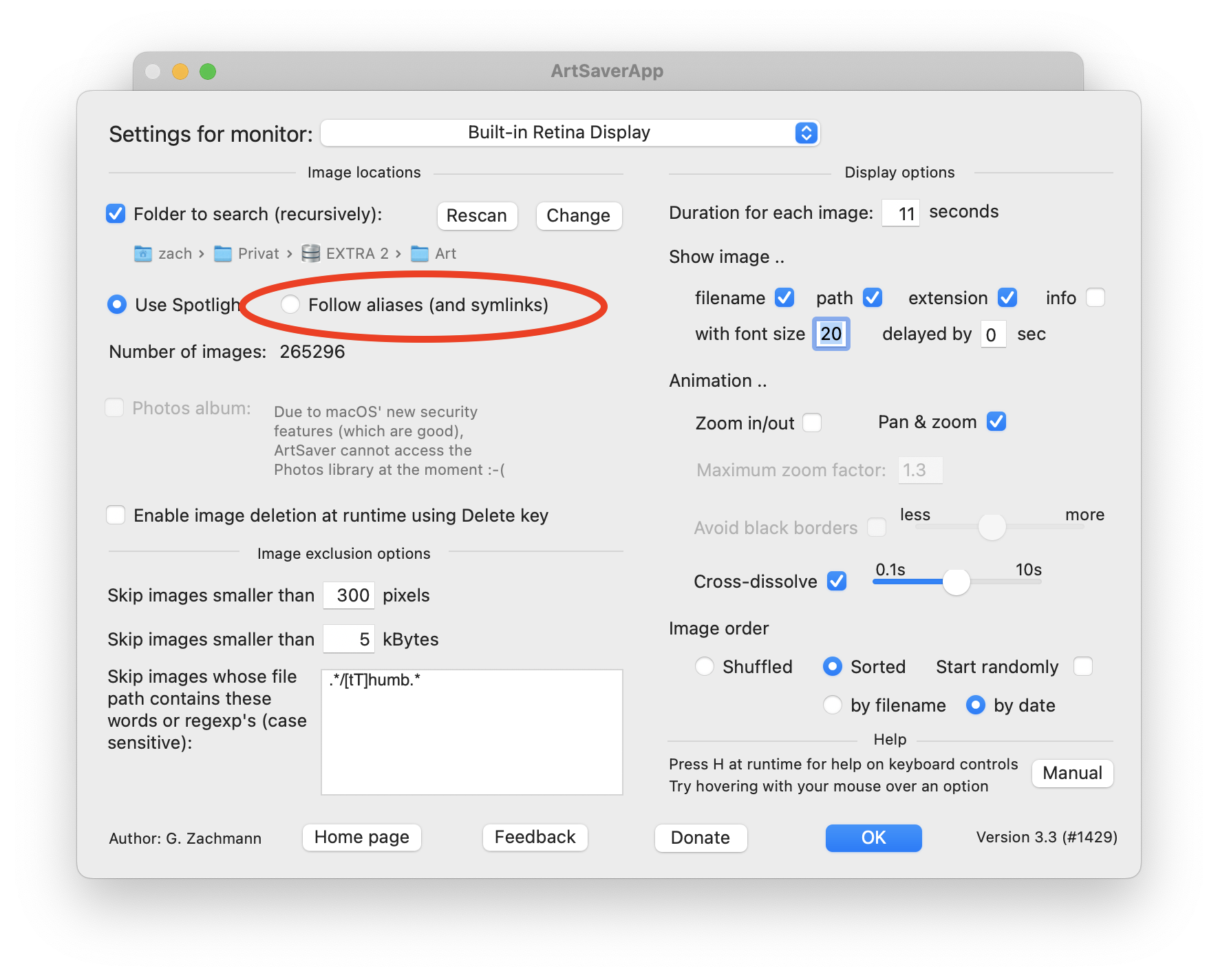
Occasionally, I have heard that ArtSaver/ArtSaverApp fails to find images on a network drive.
Sometimes, people like to keep their images/photos on a network drive, such as a Google drive,
or a Dropbox folder, and similar.
In that case, please try "Follow aliases" in ArtSaverApp's Settings / ArtSaver's Options.
(I don't have experience with network drives, but I believe, Spotlight has trouble indexing network drives
in some cases.)
After setting the folder of images in the Options,
and after ArtSaver has scanned that folder,
it sometimes shows Loading ... in the Preview window forever.
Usually, it helps to quit System Settings and launch it again.
This is only relevant for
ArtSaver (the screensaver sitting in System Settings),
of course.
In rare cases, it helps to reset ArtSaver. To do so, open the Terminal app, then paste the following two lines into it, and click return, one at a time.
cd ~/Library/Containers/com.apple.ScreenSaver.Engine.legacyScreenSaver/Data/Library
rm Preferences/ByHost/de.zach.ArtSaver.*.plist; rm Application\ Support/ArtSaver*.plist
This works on macOS 11 (Big Sur) and higher. For older macOS versions, please drop me a line.
In rare cases (e.g., when upgrading from a very old version), it might help to reset ArtSaverApp. To do so, open the Terminal app, then paste the following two lines into it, and click return, one at a time.
rm -rf ~/Library/Containers/de.zach.ArtSaverApp
rm -rf ~/Library/Group\ Containers/V362FCBY2W.de.zach.ArtSaverGroup
This works on macOS 11 (Big Sur) and higher. For older macOS versions, please drop me a line.
If you have offloaded, e.g., on a RamDisk, some of the directories inside the Library folder, e.g., the Cache or Temporary folder, then it could happen that the settings/preferences you adjust in ArtSaverApp (and, maybe, also in ArtSaver) won't get stored properly. I don't have a good explanation for it, but the only solution is to not offload those seemingly inoccuous directories.
Occasionally, people report that the screensaver would not exit
when wiggling the mouse, or pressing a keyboard key.
Only a mouse click will make the screenaver quit.
This issue seems to be affecting all screensavers (including Apple's),
and it seems to have something to do with a
specific setting in
System Settings.
Note that this does not affect the app (ArtSaverApp) nor the launcher (ArtSaver Auto Launcher).
If you have any comments or suggestions, please don't hesitate to send me an email.
Also, you can enter bug reports, requests for enhancement, etc., on ArtSaver's Github issues site.
If you would like to try ArtSaver or ArtSaverApp out, before you buy, please drop me a line.
Please notice that I have put ArtSaver under a copyright and license that basically says it's free for personal use but not for commercial use.
Neither ArtSaverApp (the regular app), nor ArtSaver (the companion screensaver), nor ArtSaver Auto Launcher (the helper app) collect and transfer any kind of information about the user(s) or their device(s), neither in personalized nor in anonymized form.
In the following, you can find versions of ArtSaver and ArtSaverApp that are either older version, or that I have compiled for older macOS versions. Those versions of ArtSaver (the screensaver, not the app) that have been compiled for macOS'es before Mojave (10.14) should even allow you to go back through previous images (if you run them on a pre-Mojave macOS).
If you need the current ArtSaver/ArtSaverApp version for an older macOS version, send me an email. Maybe I can help.
ArtSaverApp 3.2, for macOS
Mojave (10.14) and higher.
ArtSaver Auto Launcher 1.2, for macOS 10.14 (Mojave) and higher.
ArtSaver 3.2, ditto (macOS 10.14 and higher)
ArtSaverApp 3.2, for macOS 10.12 and higher.
ArtSaverApp 3.1.2, for macOS 10.14 and higher.
ArtSaver Auto Launcher 1.1.1,
for macOS 10.14 and higher.
Version
of ArtSaver, the screensaver proper, version 3.1.2, for macOS 10.14 and higher.
The following older versions are provided with the caveat that I may not be able to fix
them should anything not work as expected:
ArtSaver 3.1.3 for macOS 10.10 (OS X Yosemite).
ArtSaverApp 3.1.2 for macOS 10.12 (OS X Sierra) (and higher).
Note that I cannot test it (I've got only one MacBook Pro);
but I have heard from at least one user that it works on macOS High Sierra.
ArtSaver 3.1.2 for macOS 10.12 (OS X Sierra). Same caveat applies here.
ArtSaverApp 3.1 for macOS 10.11 (OS X El Capitan) (and, hopefully, up to macOS 10.14).
ArtSaver 3.1 for macOS 10.11 (OS X El Capitan) (and, hopefully, higher).
ArtSaver Auto Launcher 1.1 for macOS 10.11 (OS X El Capitan) (and,
hopefully, higher).
ArtSaver 3.0.1 for Mojave (10.14).
There is no ArtSaverApp for this macOS version (and earlier ones), because at that time, a proper screen saver could still receive keystrokes.
ArtSaver 3.0.1 for El Capitan (macOS 10.11); it has been reported to work under
macOS 10.12 (Sierra), and macOS 10.13 (High Sierra); hopefully it works on higher macOS versions, too.
ArtSaver 3.0 for Mojave (10.14).
I have received reports that this also works perfectly under High Sierra (10.13.6).
ArtSaver 3.0 for El Capitan (macOS 10.11).
ArtSaver 2.2 for Leopard (macOS 10.5; actually, at
the time it was called Mac OS X).